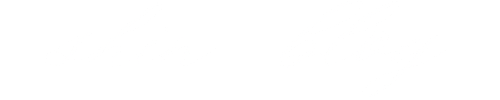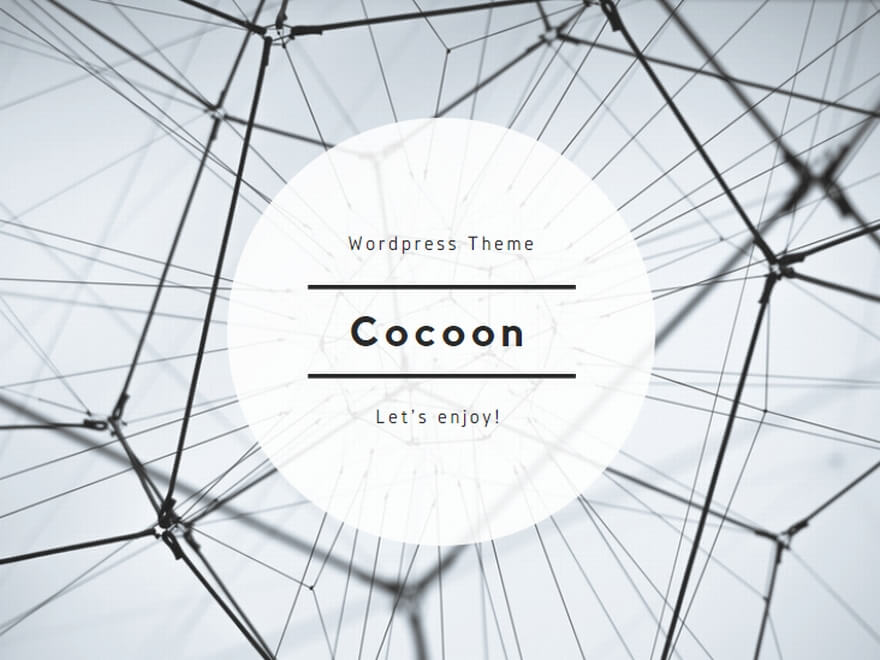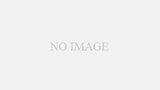Macおすすめショートカットキー最新50選:効率的な作業のための必須テクニック
Macユーザーの皆さん、日々の作業をもっと効率的に行いたいと思っていませんか?Macはその美しいデザインだけでなく、直感的な操作性と豊富なショートカットキーによって、作業効率を大幅に向上させることができます。そこで今回は、最新のMacショートカットキー50選をご紹介します。これらのショートカットキーを使いこなすことで、作業が格段にスムーズになることでしょう。
基本的なショートカットキー
- ⌘ + C – コピー
- 選択したテキストやアイテムをコピーします。
- ⌘ + V – ペースト
- コピーまたはカットしたテキストやアイテムを貼り付けます。
- ⌘ + X – カット
- 選択したテキストやアイテムをカットします。
- ⌘ + Z – 元に戻す
- 最近の操作を元に戻します。
- ⌘ + Shift + Z – やり直す
- 元に戻した操作をやり直します。
ウィンドウとデスクトップ操作
- ⌘ + N – 新しいウィンドウを開く
- 現在のアプリケーションで新しいウィンドウを開きます。
- ⌘ + W – ウィンドウを閉じる
- 現在のウィンドウを閉じます。
- ⌘ + M – ウィンドウを最小化
- 現在のウィンドウをDockに最小化します。
- ⌘ + Tab – アプリケーションの切り替え
- 開いているアプリケーションをサイクルで切り替えます。
- ⌘ + F3 – デスクトップを表示
- 全てのウィンドウを一時的に隠し、デスクトップを表示します。
スクリーンショットと画面キャプチャ
- ⌘ + Shift + 3 – 画面全体のスクリーンショット
- 画面全体のスクリーンショットを撮ります。
- ⌘ + Shift + 4 – 選択範囲のスクリーンショット
- ドラッグして選択範囲のスクリーンショットを撮ります。
- ⌘ + Shift + 4 + Space – ウィンドウのスクリーンショット
- ドラッグして特定のウィンドウのスクリーンショットを撮ります。
- ⌘ + Shift + 5 – スクリーンショットのオプション
- スクリーンショットや画面録画のオプションを表示します。
- ⌘ + Shift + 6 – タッチバーのスクリーンショット
- タッチバーのスクリーンショットを撮ります。
テキスト編集とナビゲーション
- ⌘ + A – 全選択
- 現在のドキュメントやテキストフィールドの全ての内容を選択します。
- ⌘ + E – 選択したテキストを編集モードにする
- 選択したテキストを編集モードにします。
- ⌘ + L – URLバーにカーソルを移動
- ウェブブラウザのURLバーにカーソルを移動します。
- ⌘ + R – ページの再読み込み
- 現在のウェブページを再読み込みします。
- ⌘ + T – 新しいタブを開く
- 現在のアプリケーションで新しいタブを開きます。
システム操作と設定
- ⌘ + Space – Spotlight検索を開く
- Spotlight検索を開きます。
- ⌘ + Option + Esc – 強制終了
- アプリケーションの強制終了ダイアログを表示します。
- ⌘ + Option + M – 全てのウィンドウを最小化
- 開いている全てのウィンドウを最小化します。
- ⌘ + Shift + Q – ログアウト
- 現在のユーザーをログアウトします。
- ⌘ + Control + Q – スクリーンロック
- スクリーンをロックします。
Finderとファイル管理
- ⌘ + Shift + A – アプリケーションフォルダーを開く
- アプリケーションフォルダーを開きます。
- ⌘ + Shift + D – デスクトップフォルダーを開く
- デスクトップフォルダーを開きます。
- ⌘ + Shift + H – ホームフォルダーを開く
- ホームフォルダーを開きます。
- ⌘ + Shift + U – ユーティリティフォルダーを開く
- ユーティリティフォルダーを開きます。
- ⌘ + Option + Y – クイックルックで再生
- 選択したファイルをクイックルックで再生します。
アプリケーション特有のショートカットキー
- ⌘ + Option + I – Safariの情報ウィンドウを開く
- Safariで情報ウィンドウを開きます。
- ⌘ + Shift + N – 新しいフォルダーを作成(Finder)
- Finderで新しいフォルダーを作成します。
- ⌘ + Option + S – サイドバーの表示/非表示(Finder)
- Finderでサイドバーの表示や非表示を切り替えます。
- ⌘ + Shift + C – コンピュータ(Finder)
- Finderでコンピュータフォルダーを開きます。
- ⌘ + Option + T – タブの表示/非表示(Finder)
- Finderでタブの表示や非表示を切り替えます。
作業効率を上げるための便利なショートカット
- ⌘ + Control + F – フルスクリーンモードに切り替え
- 現在のウィンドウをフルスクリーンモードに切り替えます。
- ⌘ + Control + D – 定義を表示(テキストエディタ)
- 選択した単語の定義を表示します。
- ⌘ + Shift + K – ネットワーク接続の表示
- ネットワーク接続のウィンドウを表示します。
- ⌘ + Option + E – ゴミ箱を空にする
- ゴミ箱を空にします。
- ⌘ + Shift + Q – ログアウト
- ログアウトダイアログを表示し、確認後ログアウトします。
デバッグとトラブルシューティング
- ⌘ + Option + Control + Eject – 強制終了して再起動
- 強制的にMacを再起動します。
- ⌘ + Option + Shift + Q – 今すぐログアウト
- 確認なしで即座にログアウトします。
- ⌘ + Shift + . – 隠しファイルの表示/非表示
- 隠しファイルの表示や非表示を切り替えます。
- ⌘ + Option + P + R – PRAMリセット
- PRAMをリセットします。起動時にこのキーを押し続けます。
- ⌘ + Option + R – インターネットリカバリーモードで起動
- インターネットリカバリーモードで起動します。
その他の便利なショートカット
- ⌘ + Shift + 8 – 大文字と小文字を切り替え(テキストエディタ)
- テキストエディタで選択したテキストの大文字と小文字を切り替えます。
- ⌘ + Option + 1 – メールのフォルダー表示(メール)
- メールアプリでフォルダーの表示に切り替えます。
- ⌘ + Option + T – メールのツールバーの表示/非表示
- メールアプリのツールバーを表示または非表示にします。
- ⌘ + Control + 左矢印 – デスクトップスペースを切り替え
- 左のデスクトップスペースに切り替えます。
- ⌘ + Control + 右矢印 – デスクトップスペースを切り替え
- 右のデスクトップスペースに切り替えます。
まとめ
これらのショートカットキーを覚えておけば、Macでの作業がぐっと効率的になること間違いなしです。最初は少し難しく感じるかもしれませんが、使い続けることで自然に身についていきます。ぜひ、日常の作業に取り入れて、より快適なMacライフをお楽しみください。